iCloudメールをAndroidで使いたいと考えている人もいるかと思います。
では、iCloudメールをAndroidで使うにはどんな設定をすればよいのでしょうか?
Apple IDで2段階認証を設定していない場合は、
iCloudのメールアドレスとApple IDがあれば、AndroidでiCloudメールが使えます。
Apple IDに2段階認証を設定している場合は、
事前にApple IDの管理サイトへアクセスして、App用のパスワードを作る必要があります。
Apple IDで2段階認証を設定している場合は、
まずは、Apple IDの管理サイトからApple IDとパスワードでログインし、
Androidで使うためのApp用のパスワードを取得しておいてください。
App用のパスワードを取得したら、下記の手順に沿って操作を進めてください。
Androidのメールアプリを開いて、アカウントから「アカウントを追加」をタップし、
「その他」をタップするとメールアドレスの追加をする画面が表示されます。
「メールアドレスの追加」でiCloudのメールアドレスを入力して、
先ほどApple IDの管理サイトで取得したApp用のパスワードを入力してください。
あとは画面の指示に従って操作をしていけば設定は完了です。
2段階認証の設定をしていなければ、AndroidでもiCloudメールがすぐに使えますが、
設定している場合はApple IDの管理サイトでApp用のパスワードが必要になります。
iCloudメールの設定はAndroidで使うためのApp用のパスワードを取得すれば、
アップル系ではなくても設定することができるようになっています。
iCloudメールの基本について♪確認はどこから?
iCloudのメールアドレスの確認方法は?「設定」⇒「自分の名前」⇒「名前、電話番号、メール」で!
iCloudメール設定・Internet Mail Beckyで読むには?設定が面倒だが使えるはず!
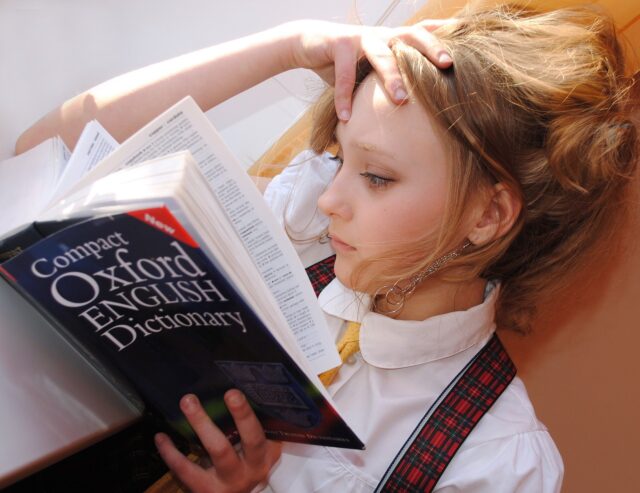
iCloudメールは、電子メールクライアントのInternet Mail Beckyで読むことも可能です。
デメリットとしては、設定が難しくとても面倒だということです。
まず、Internet Mail Beckyのメールソフトを公式サイトからダウンロードします。
ダウンロードが終わったらPCにインストールして、ソフトを起動してください。
ソフトを最初に起動した時にメールの保存先などを設定する画面が表示されます。
新規作成をクリックして、メールアカウントの追加をしてください。
メールボックスの通称、名前、iCloudのメールアドレス、受信プロトコルを入力します。
受信プロトコルは通常ではPOP3ですが、iCloudメールではIMAPとSMTPに対応です。
初期値を設定し終わったら、次に表示される画面でパスワードなどを入力します。
10.7.4以降のシステム環境設定のiCloudでは、
メールサーバ設定の項目は自動的に設定されるので入力の必要はありません。
もし、メールサーバ設定の項目が入力されない場合は、
Apple公式サイトにあるiCloudメールクライアント向けのメールサーバ設定を参照します。
パスワードを入力するところには、App用パスワードを入力してください。
App用パスワードはApple IDを2段階認証で設定して、
Apple IDのアカウントページからApp用のパスワードを生成してください。
iCloudメール設定・メールアプリMMSは使える?キャリア提供アプリなので設定不可!

iCloudメールの設定では、メールアプリのMMSを使うことはできるのでしょうか?
結論から言ってしまうと、
iCloudメールの設定ではメッセージのMMSを使うことはできません。
使えない理由としては、MMSはキャリア提供サービスだからです。
MMSは現時点ではauやドコモ、ソフトバンクなどの大手キャリアで対応しており、
iCloudメールでは設定することができないキャリア提供メッセージとなっています。
もし仮にMMSの設定からiCloudのメールアドレスを入力したとしても、
送受信されるのはキャリアでのメールアドレスとなってしまいます。
ですので、MMSの設定からiCloudメールのアドレスを入力したとしても、
キャリアのメールアプリでしか送受信することができません。
iCloudメール設定・フリーメールクライアント「Thunderbird」には設定できるはず!

iCloudメールはフリーメールクライアントの「Thunderbird」に設定することができます。
実際には設定できるはずなのですが、
iCloudメールを「Thunderbird」に設定できなくて困っている人が意外と多くいるのです。
iCloudメールを「Thunderbird」に設定するための手順を紹介していきますが、
以下の通りに進めていけば必ず設定することができるはずです。
iCloudメールを「Thunderbird」に設定する前に、
まずはApple IDのアカウントページからApple IDとパスワードでサインインをして、
2段階認証を済ませた後で、「パスワードを生成」からApp用パスワードを生成しましょう。
App用パスワードを生成し終わったら、次に「Thunderbird」を起動してください。
起動したら画面上部の「ツール」をクリックして、「アカウント設定」をクリックします。
次に、アカウント操作から「メールアカウントを追加」をクリックします。
すると、「既存のメールアドレスのセットアップ」と表示された画面が出るので、
名前、iCloudのメールアドレス、先ほど生成したApp用パスワードを入力してください。
入力が終わったら右下にある「続ける」をクリックしてください。
「アカウント設定がMozilla ISPデータベースから見つかりました」と表示されたら、
右下にある「完了」をクリックすればiCloudメールの設定は完了となります。
もしここでエラーメッセージが表示されてしまう場合は、
iCloudのメールアドレスかパスワードのどちらかが間違っているので確認してください。
設定した後はメールの送受信が正常にできているかを確認しておきましょう。
iCloudメールを他社と一緒に使うことは可能?転送は?
iCloudメールを転送する設定は?別メールアカウントに自動的に転送する設定は可能!
まとめ

今回は、iCloudメールの設定で他社のメールサービスについて紹介してきました。
iCloudメールの設定においてAndroidで使う場合は、App用パスワードが必要です。
Apple IDの管理サイトからApple IDとパスワードでログインして、
App用のパスワードを生成することでAndroidでも使えるようになります。
iCloudメールはInternet Mail Beckyでも読めますが、
設定が少しだけ難しくて面倒なところがデメリットと言えます。
メッセージのMMSはキャリア提供サービスなので、
iCloudメールでは設定することができません。
iCloudメールはフリーメールクライアントの「Thunderbird」に設定できます。
多くの人がパスワードを入力するところで失敗してしまっているようです。
パスワードを入力するところには、
Apple IDの管理サイトで生成できるApp用のパスワードを入力してください。


