Dropboxはファイルの保存先として非常に便利ですが、
無料で利用できる容量が2GBまでと決まっています。
次々とファイルをDropboxにアップロードしていくと直ぐに容量不足に陥ってしまうでしょう。
現在の使用状況を確認できれば容量不足を防ぐことができます。
また、Dropbox内の不要なファイルや共有フォルダを削除すれば、最大容量以下に抑えられます。
Dropboxアカウントのアップグレードを行えば最大容量が2TBになりますので、
容量不足に悩まされることなくファイルをアップロードできるでしょう。
Dropboxの容量が足りなくなってしまった場合どうすればいいのか?
対策法を解説していきます。
Dropboxの残り容量はどこで見れる?設定からアカウントメニューにアクセス!

dropbox.comのアカウントメニューにアクセスすればDropboxの残り容量を確認できます。
残り容量を確認する方法
手順1.dropbox.comにログイン
手順2.アバターをクリック
手順3.設定をクリックし、アカウントメニューにアクセス
手順4.メールアドレス下にDropboxの残り容量が表示されます
現在の使用容量が%で表示されているはずです。
あとどのくらい使えば容量がいっぱいになるのか一目で確認できますので、
定期的に見ておくといいでしょう。
Dropboxの容量が足りない!?減らすためにはファイルや共有フォルダ削除!

Dropbox内の不要なファイルや共有フォルダを削除すれば、
最大容量以下に抑えることができます。
ファイルや共有フォルダを削除する方法
dropbox.comの場合
手順.1dropbox.comにログイン
手順2.左側のサイドバーから全てのファイルを選択をクリック
手順3.ファイルやフォルダにカーソルを合わせ(…)記号をクリック
手順4.削除をクリック
手順5.もう一度削除をクリック
以上で完了です。
Dropboxデスクトップの場合
手順1.PCでDropboxフォルダを開く
手順2.ファイルまたはフォルダをクリック
手順3.削除を選択
以上で完了で。
Dropboxモバイルの場合
手順1.Dropboxモバイルアプリを開く
手順2.ファイルまたはフォルダ横にある(…)記号をタップ
手順3.削除をタップすれば完了で。
Dropboxのファイルやフォルダを完全に削除すれば、
ファイルまたはフォルダを修復できません。
以上のことを踏まえた上でファイル、フォルダを完全に削除する方法を解説します。
dropbox.comから完全に削除する方法
手順1.左サイドバーから削除したファイルをクリック
手順2.完全に削除するファイル、フォルダの横にあるチェックボックスをオン
手順3.完全に削除をクリック
手順4.もう一度完全に削除するをクリック
以上で完全にDropboxのファイルまたはフォルダを削除できました。
不要なファイル、フォルダを削除することで最大容量以下に抑えれます。
アカウントのアップグレードを考えていない方は、
不要なファイル、フォルダの削除を行いましょう。
Dropboxをグレードアップすれば容量が1000倍に!?有料プランの検討も!

Dropboxアカウントをアップグレードすれば最大容量が2TBになります。
その他にもDropbox Basicプランにはない便利な機能が搭載されますので、
アカウントをアップグレードするのも良いでしょう。
アカウントのアップグレード方法
手順1.dropbox.comにログイン
手順2.右上にあるユーザー名をクリック
手順.3設定をクリック
手順4.上部タブメニューからアカウントをクリック
手順5.左下にある今すぐアップグレードをクリック
手順6.Dropbox Plusにアップグレードというページにとんだら必要情報を入力
手順7.Plusにアップグレードをクリックすれば完了です。
Plusへアップグレードすると、Basicプランをお使いの時のように、
容量を気にしてファイルをアップロードする必要がなくなります。
まとめ
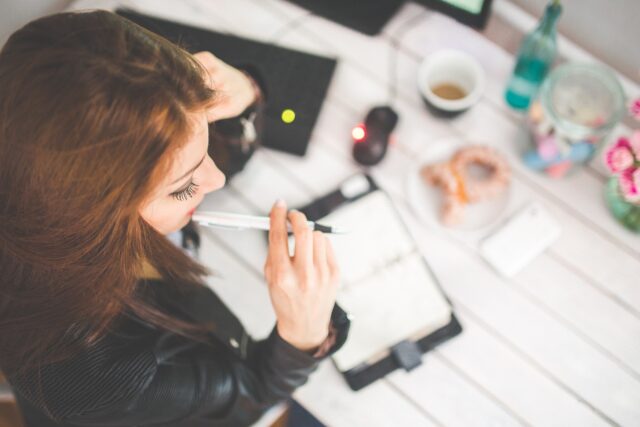
現在の空き容量を知りたい場合は、
dropbox.comのアカウントメニューへアクセスしましょう。
メールアドレス下に現在の空き容量が%で表記されています。
Dropboxの不要なファイルやフォルダを削除すれば最大容量以下に抑えることができます。
完全に削除するとファイル、フォルダの修復ができませんので注意してください。
Dropboxアカウントをアップグレードすると最大容量が2TBになります。
容量を気にせずDropboxへファイルをアップロードできるようになりますので、
可能な方はアカウントのアップグレードをお勧めします。
アカウントアップグレードを考えていない方は、
不要なファイルやフォルダを削除するなどして容量不足を対策しましょう。
