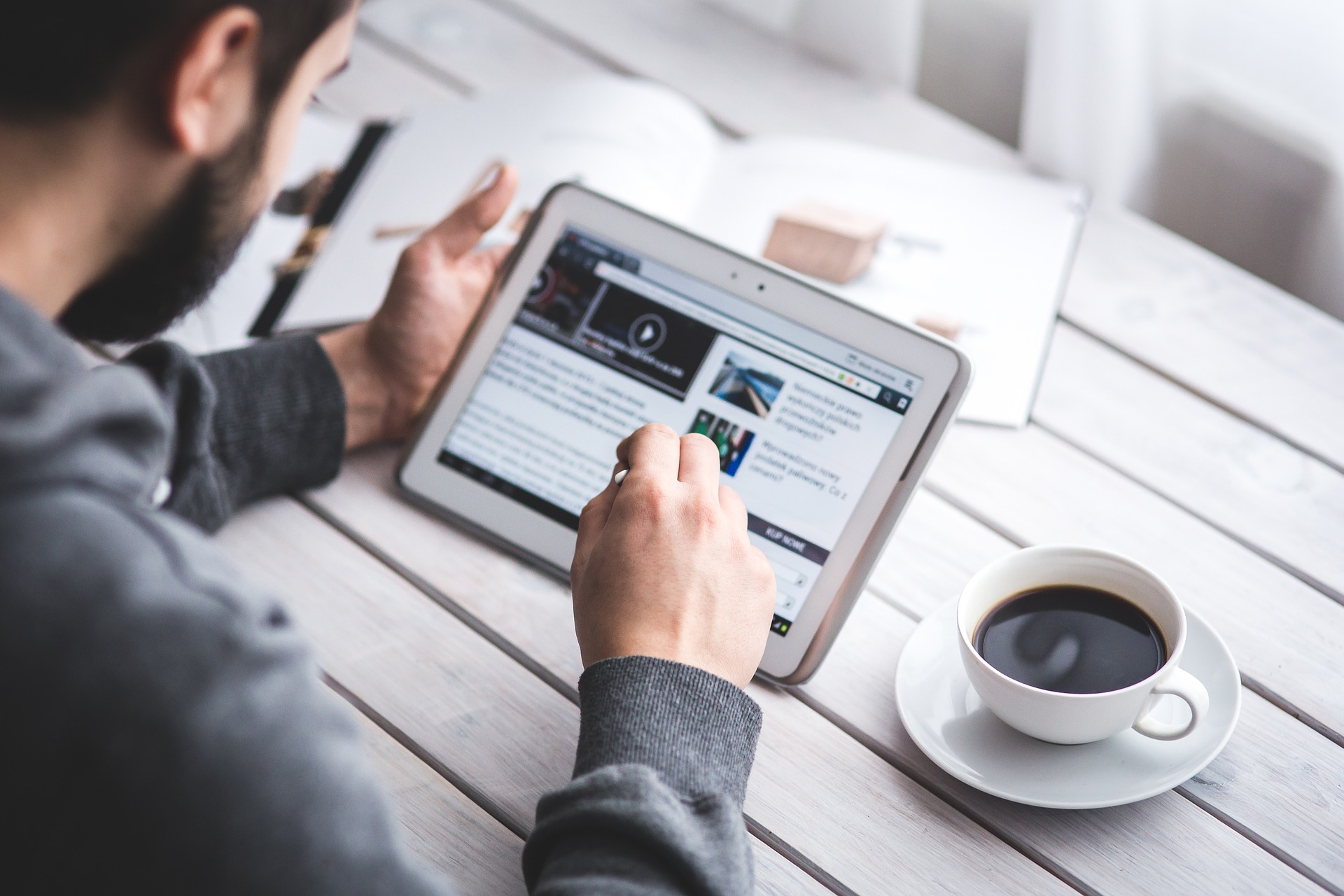スマホやタブレットで残しておきたい画像は、
スクリーンショットを撮りますよね。
画像を残しておけば後でじっくり見ることができます。
ではKindle端末のスクリーンショットはどうやるのでしょうか?
Kindle端末のスクリーンショットは、
画面の隅を対角線上に、同時にタップするだけで撮影できます!
画面4隅のうち対角線上2つに結んだ隅を、
同時にタップすれば撮影ができるんです。
画面右上&左下、もしくは左上&右下、
このうちどちらかの組み合わせを同時にタップすればいいだけです。
やりやすい方で試してみてください。
撮った瞬間、画面は一瞬だけ真っ暗になります。
そして元の画面に戻っていたら、正しく撮影ができているでしょう。
撮影した画像はkindleの端末本体に保存されます。
パソコンに接続して保存しておくことも可能ですよ。
このように、スクリーンショットを撮ること自体は違法ではありません。
しかし、撮った画像をインターネット上に載せたり、
他人に譲渡するといった行為は違法になりますのでNGです。
あくまでも、個人で楽しむものと考えてください。
KindleとパソコンをUSBケーブルで接続すれば画像はコピーされ、
PNG形式でパソコンに保存されます。
忘れないように残しておきたい言葉や写真、記事などがあるときに、
スクリーンショット撮影ができるのはとても便利ですね。
やり方も簡単なので気軽にできそうです。
このように、Kindleのスクリーンショットの撮り方は、
画面の隅を対角線上に同時にタップすれば撮影できます。
保存した画像は個人で楽しむようにしましょう。
Kindleでスクリーンショットが可能!けれど取り扱いにはご注意を
KindleUnlimitedはスクショが撮れるけど自分だけで楽しみましょう!
Kindleで蛍光ペン付け?本文を指で長押し&スライドで選択しよう!

Kindleがあれば、たくさんの本を保管したり持ち歩く必要がなくなるため、とても便利です。
それにKindleは読書に最適な、さまざまな便利な機能が付いているのも特徴です。
気になった箇所に、蛍光ペンで色を付ける機能もあります!
本文を指で長押し&スライドで選択すればOKです。
本を読んでいる時に気になった箇所に蛍光ペンでラインを引く、
それと同じような感覚で、Kindleにもマーカーを引く機能があるんです。
それは、「ハイライト」という機能です。
使い方もとても簡単ですよ!
ハイライト機能の使い方
①本文を指で長押ししながらスライドさせて、
ハイライトを引きたい部分を設定します。
②すると、使える機能が表示されますので、
「ハイライト」をタップすればOKです。
端末によっては長押しをするだけで、
自動的にハイライトが行われることもあります。
ちなみに色も4色ほどから選べます。
ピンク系・イエロー・オレンジ・ブルー系など、
お好みの蛍光色を選択できますよ。
そして反対にハイライトを消すことももちろん可能です。
ハイライトの部分をタップすると使える機能が表示されますので、
「削除」をタップすればOKです。
ポイントとなる文章にはどんどんハイライト機能を使って、
色付けしてみてください。
記憶にも残りやすいでしょう。
紙の書籍には一度ペンで印を付けてしまえば消せないですが、
Kindleのハイライト機能は消すこともできるので大変便利です。
ちなみに漫画や雑誌など、一部ハイライト機能に対応していない書籍もありますのでご注意くださいね。
このように、Kindleは蛍光ペンで色を付けることも可能なんですよ!
本文を指で長押し&スライドで選択すればOKです。
Kindleページ上に手書きメモ?メモを入力して保存することができる!

読書をするとき、メモをとる習慣がある方もいますよね。
そんなときにもKindleは便利な機能があるんです。
Kindleはページ上に手書きメモのように、
メモしたいことを入力して保存することができるんですよ!
Kindleでは「メモ機能」を使うことができます。
使い方も簡単です。
メモ機能の使い方
①本文を指で長押ししながらスライドをさせると、
使える機能が表示されるので、「メモ」をタップします。
②するとメモ欄が表示されますので、
メモしておきたい文章を入力して保存すればOKです。
このようにメモ機能の使い方はとても簡単なので、
気になることや残しておきたいポイントなどがあれば、
どんどん活用してみましょう。
メモをとっておくことで、記憶に残って内容が忘れにくくなるでしょう。
また、後からメモを確認することもできます。
メニュー画面の「移動」という欄から、
目次とメモが見られるようになっています。
どんなことを保存したのか忘れてしまっても、
しっかり確認することも可能なので安心ですね。
このようにKindleは、ページ上に手書きメモのように、
メモしたいことを入力して保存することができます。
Kindleにも付箋機能が?ブックマークした位置が一覧表示され一発検索!

本を読んでいると気になる箇所に付箋を貼ることってありますよね。
時には付箋だらけになることもあるでしょう。
Kindleには付箋機能が備わっているんですよ。
ブックマークした位置が一覧表示されるので、
一発で検索ができるので便利ですよ!
使い方もとても簡単なので、せっかくなので活用してみましょう。
付箋機能の使い方
①Kindleの画面右上をタップします。
②白い付箋マークのアイコンと、「位置No.○○」と表示されるので、
タップすると白い付箋マークが黒に変わり、
ブックマーク完了です。
他のページに移動しても画面右上をタップすると、
ブックマークした位置が一覧表示されます。
一覧から移動したい位置No.をタップすれば、
すぐにそのページに移動することができます。
とても便利な機能ですね。
このようにKindleの付箋機能は、
ブックマークした位置が一覧表示されるので、
一発で検索ができるので便利ですよ。
Kindleで見られたくない時の対策方法は?履歴の削除は可能?
Kindle内で見られたくない本はどうする?削除してクラウドに置いておく!
まとめ
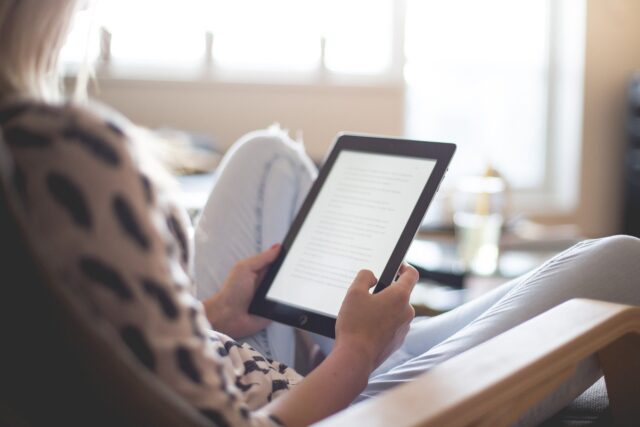
Kindleのスクリーンショットの仕方は、
画面の隅を対角線上に、同時にタップするだけで撮影できます。
Kindleには蛍光ペンで色を付ける「ハイライト」機能もあります。
本文を指で長押し&スライドで選択すればOKです。
メモを保存して残しておくことも可能なんですよ。
メモ機能を活用すれば、気になることも記録しておけます。
付箋機能も備わっていて、ページを移動しても、
ブックマークした位置が一覧表示され、
一発で検索ができるので便利ですよ!