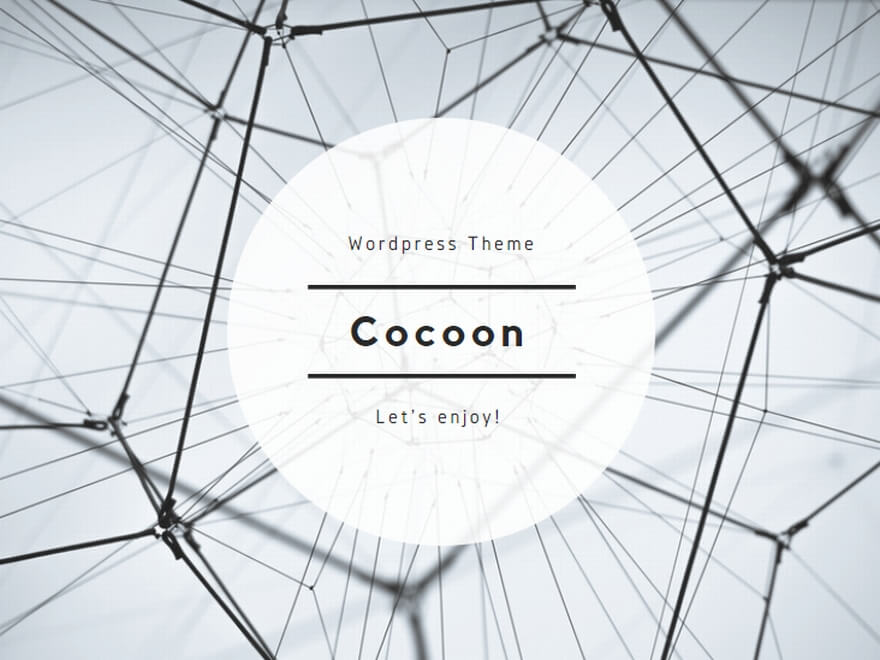iPhoneの「メモ」アプリは、日々のアイデアやToDoリスト、買い物メモなど幅広く活用できる便利なツールです。
その中でも「タグ付け機能」を使えば、メモをカテゴリごとに整理しやすくなり、目的の情報へ素早くアクセスできます。
この記事では、iPhoneメモのタグ付け方法から応用テクニック、トラブル対応までを初心者向けに丁寧に解説していきます。
iPhoneメモのタグ付けとは?
タグ付けの重要性
メモにタグを付けることで、情報の分類や検索がスムーズになります。
仕事、プライベート、旅行計画など、タグで分けておくと見返しやすくなります。
タグを活用することで、関連する情報を素早く探し出せるため、思いついたときのメモでも後から活用しやすくなります。
また、複数のメモを横断的に検索できるため、テーマごとの情報整理にも最適です。
たとえば「#買い物」「#議事録」「#アイデア」などと分類すれば、目的に応じて必要な情報へすぐにアクセスできるようになります。
メモアプリの基本機能
Appleのメモアプリは、
- テキスト入力
- チェックリスト
- 画像添付
など多機能でありながら直感的に操作できるのが特徴です。
さらに、スキャン機能や手書き入力にも対応しており、紙のノートのような感覚で使うことができます。
クラウド同期を通じて、iPhone・iPad・Mac間でメモをリアルタイムに共有できる点も大きな利点です。
iPhone/iPadでの使用方法
iOSとiPadOSで共通のUIを採用しており、どちらのデバイスでも同様の操作でタグ付けが可能です。
iPadではApple Pencilを使った手書き入力とも組み合わせることができ、視覚的なメモ整理も可能です。
さらに、デバイス間の同期により、iPhoneでタグを追加すれば即座にiPadにも反映されるため、複数端末を使った作業環境にも適しています。
タグ作成の手順
メモの選択とタグ追加
既存のメモを開き、本文中に「#タグ名」と記載することでタグが自動的に生成されます。
このとき、文章のどこに書いてもタグとして認識されますが、文末に配置すると視認性が高くなり、整理しやすくなります。
また、タグは一度入力すれば記憶されるため、同じタグを再利用する際に候補として表示され、効率的に入力できます。
ハッシュタグの使い方
タグは「#」記号のあとに任意の単語を続ける形で作成できます。
例:「#仕事」「#アイデア」など。
スペースや記号を含まないシンプルな単語にすると、誤認識されにくくなり安定して機能します。
タグの構成は英数字・日本語どちらでも対応しており、「#買い物」や「#ProjectA」など用途に応じて使い分けが可能です。
長いタグ名にしたい場合は、アンダーバー(_)で単語をつなげると見やすさが保たれます。
具体的なタグ付けの方法
メモ下部の共有メニューから「タグを追加」も選択でき、視覚的にタグを管理することも可能です。
この方法では、ハッシュタグを直接記入する必要がないため、初心者にも扱いやすい操作となっています。
タグを追加すると、そのタグを含む他のメモもまとめて表示され、関連情報にすばやくアクセスできます。
さらに、タグ付きメモは自動的にカテゴリ分けされるため、後で見返す際にも便利です。
タグの管理と整理
タグの編集と削除
タグはメモ一覧画面の「タグ」カテゴリから編集や削除ができます。
不要になったタグは、カテゴリ表示画面でスワイプすることで削除可能です。
また、同一名のタグが複数存在する場合は、自動的にまとめて表示されるため、重複タグの整理も簡単です。
タグの名称を変更したい場合は、メモ内のタグを直接編集することで対応できます。
これにより、タグ名の一括変更も手軽に行うことができます。
タグ付きメモの検索方法
検索バーに「#タグ名」と入力することで、該当するメモだけを絞り込めます。
さらに検索結果画面では、タグに含まれるキーワードや日付、添付ファイルの有無など、複数の条件でフィルターをかけることも可能です。
これにより、必要な情報をピンポイントで素早く見つけ出すことができ、作業効率が向上します。
フィルタ機能を使った整理
タグごとにメモをフィルタリングすることで、大量のメモの中でも効率的に目的の情報を探し出せます。
たとえば「#会議」タグを選択すれば、会議関連のメモだけを一覧表示できます。
また、複数のタグを掛け合わせてフィルターすることも可能で、「#重要」「#今週」などを組み合わせれば、優先度や時期ごとの管理がスムーズになります。
このように、タグによるフィルタリングは、情報の視認性と整理力を高めるための有効な手段です。
iOSでのタグ付けの利便性
複数タグの活用法
1つのメモに複数のタグをつけておくことで、さまざまな分類軸からアクセス可能になります。
たとえば「#仕事」「#優先」「#クライアント名」といった複数タグを同時に設定することで、そのメモがどのカテゴリにも属しているかを明確にできます。
これにより、後から目的別に検索やフィルタをかける際に、柔軟な絞り込みが可能になります。
特に日々のタスクが多いビジネスシーンや、複数のプロジェクトを並行して管理する場面では、この活用法が非常に効果的です。
キーワードを使った整理
タグに関連キーワードを含めておくことで、より詳細な整理が可能になります。
たとえば「#旅行2025」や「#会議資料4月」など、内容や時期に関する情報を含めたタグを使うことで、同じジャンルの中でもさらに細かい分類ができます。
この方法は、検索の精度を高めたいときや、定期的に更新される情報を管理する際にとても便利です。
加えて、タグのネーミングを統一しておくと、整理された印象を保ちやすくなります。
共有機能との組み合わせ
タグ付けしたメモは、共有機能で他ユーザーと簡単に連携できます。
グループ作業や家族との情報共有に便利です。たとえば、家族での買い物リストを「#買い物」とタグ付けして共有しておけば、誰でも必要なときにアクセスして内容を確認できます。
また、職場でのタスク整理にも応用でき、タグによって案件ごとの情報を仕分けたうえで共有することで、チーム全体の作業効率を高めることが可能です。
タグ解除の方法
タグの削除手順
メモ内からハッシュタグを削除するだけで、そのメモからタグが解除されます。
具体的には、メモ本文の中に記載されている「#タグ名」を削除することで、そのタグは該当メモに紐付かなくなります。
また、メモを編集した直後にタグ一覧が自動的に更新されるため、特別な操作は不要です。
タグの記載位置は文末でも文中でも構いませんが、削除する際は不要な空白などが残らないように注意しましょう。
設定変更でのタグ管理
メモアプリの設定からタグの一覧管理も可能で、まとめて確認・整理ができます。
設定画面では現在使用中のタグが一覧で表示され、使用頻度や関連するメモ数も確認できます。
さらに、不要なタグを非表示にしたり、フォルダごとに適用されるタグを見直すことも可能です。
タグの整理は、定期的に見直すことでメモ全体の可読性や利便性を高める効果が期待できます。
解除後の活用法
タグを削除してもメモは保持されるため、新しいタグや分類で再整理することができます。
たとえば、過去に「#旧プロジェクト」とタグ付けされていたメモを、「#アーカイブ」や「#参照用」などに付け替えることで、用途に応じた新たな整理が可能です。
また、メモ内容を見直して必要に応じて分割・統合するなどの対応を取ることで、タグ解除後の再分類がより効果的になります。
タグ付きメモはロックできない理由
ロック機能の制限について
iOSでは、タグ付きメモは現状ロック機能の対象外となっています。
これはAppleの仕様に基づいた制限であり、メモ内にハッシュタグが含まれている場合、自動的にロックオプションが非表示になるため、意図せずロックできない状態になることもあります。
また、タグによってメモが検索可能になることで、特定の制限機能との干渉が起こる可能性があるため、このような仕様が採用されています。
データ保護の観点
タグ機能は検索や整理を目的としたものであり、セキュリティ用途とは異なる設計になっています。
たとえば、タグはメモをグループ化したり分類したりするための補助的機能であるため、セキュリティ上の制御とは切り離されています。
そのため、タグ付きのメモにはロック機能が付与されておらず、パスコードやFace IDで保護したい内容には別の方法が推奨されます。
ロック不要での安全管理
重要な情報はタグを使わず、ロック可能なメモ形式で管理することが推奨されます。
たとえば、機密性の高いパスワードや個人情報、業務上の記録などは、タグを付けずに専用のロックメモに保存することで、より高いセキュリティを確保できます。
また、ロックされたメモはiCloudでも同期され、Face IDやTouch IDといった生体認証と組み合わせることで安全性を高められます。
Windowsとの連携
iPhoneメモの活用法
iCloud経由でWindows端末からもブラウザでメモを閲覧・編集可能です。
iCloud.comにアクセスすれば、iPhoneのメモアプリで保存した内容をリアルタイムで確認でき、外出先でもPCから素早くアクセスできます。
加えて、Windows側でのコピー&ペースト操作もスムーズに行え、作業効率が向上します。
データの移行手順
「iCloud.com」にアクセスし、メモの内容をコピーしてWordやメモ帳に貼り付けたり、テキストファイルとしてダウンロードすることが可能です。
また、Windows環境で再編集しやすいようにレイアウト調整を行ったり、クラウドドライブ(OneDriveやGoogleドライブ)にアップロードしてチームと共有する方法もあります。
こうした移行手順は、個人利用だけでなく業務用途にも応用できます。
クロステックの活用事例
iPhoneで記録したアイデアをWindowsのWordやExcelに転用することで、議事録や企画書の素材として活用できます。
たとえば、会議中にiPhoneでメモを取り、後ほどWindowsのOfficeソフトにコピーして整えるといった使い方が一般的です。
また、共有リンクを使って他のメンバーとクラウド上で共同作業するなど、iPhoneとWindowsの組み合わせは情報の即時性と柔軟性を兼ね備えています。
便利なタグ付けのテクニック
動画や画像のタグ付け
画像や動画付きのメモにもタグを追加することで、視覚データの分類もスムーズに行えます。
特に画像を使った記録やスキャン文書の保存では、タグを活用することで「請求書」「メモ用スケッチ」などのカテゴリ分けが簡単になります。
また、動画を含むメモでは、プロジェクト進捗記録やプレゼンのアイデアストックとしても活用でき、タグによって後から見返すのが容易になります。
自動タスク設定の方法
タグに応じてToDoアプリと連携すれば、メモからタスク化することも可能です。
たとえば「#やること」など特定のタグを付けたメモを自動でToDoリストに登録する仕組みを構築することで、作業の抜け漏れを防ぐことができます。
加えて、ショートカットアプリを活用してタグ付きメモを自動的にタスク化するルールを作ると、ルーティン業務にも効果的です。
仕事効率化のアプローチ
定型タグをあらかじめ決めておくことで、業務メモや議事録もすばやく整理できます。
たとえば「#会議」「#資料」「#確認済」などのタグを用意しておけば、検索やフィルターによって必要な情報へ瞬時にアクセスできます。
さらに、タグをつけたメモを共有することでチーム内の情報共有もスムーズになり、業務の可視化にもつながります。
トラブルシューティング
検索できない場合の対処
メモを更新してもタグが認識されない場合は、まずメモ内容に誤字や記号の抜けがないかを確認しましょう。
そのうえで、アプリを一度閉じて再起動するとタグが正しく反映される場合があります。
また、iOSのバージョンが古いとタグ機能に不具合が出ることもあるため、ソフトウェアのアップデートを確認するのも有効です。
タグの再入力は、別のメモアプリやメモ欄に一時的にコピーしてから戻す方法も試してみてください。
削除できない場合の解決法
タグが削除できないときは、まず対象のメモをすべて確認し、関連するタグを削除または変更してみてください。
それでも削除できない場合は、iCloudの同期が影響している可能性もあるため、ネットワーク接続を確認し、iCloud設定を一度オフにしてからオンに戻す方法もあります。
最終的には、不要なタグが含まれているメモを一時的に別のフォルダに移動して、改めてタグ一覧をリロードすると削除が反映されることがあります。
メモアプリの再起動方法
iPhoneのAppスイッチャーを開き、メモアプリを上方向にスワイプして完全に終了させてから、ホーム画面またはアプリ一覧から再度メモアプリを起動します。
これにより、キャッシュがクリアされて一時的な不具合が解消されることがあります。
また、再起動後に問題が続く場合は、iPhone本体の再起動も合わせて行うとより確実です。
まとめ
iPhoneのメモアプリにおけるタグ付け機能は、情報を効率よく整理・活用するための強力な手段です。
タグを付けておくことで、日々の生活の中でのちょっとしたメモやアイデアも、あとで簡単に見つけ出せるようになります。
特に多くのメモを管理している人にとって、タグを使った分類は非常に便利で、時間の節約にもつながります。
日常のアイデア管理からビジネス活用まで、タグを使いこなすことでメモの価値がぐっと高まります。
まずは簡単なタグから試してみて、少しずつ自分に合った使い方を見つけてみてください。
そして慣れてきたら、タグを活用した検索やフィルタリング機能も取り入れることで、さらに快適なメモ管理が可能になります。