インターネットで登録したIDやパスワードをいちいち入力するのは大変面倒です。
パスワードを自動入力してくれるツールとしてiCloudキーチェーンがありますが、
1Passwordへの移行をアップル社も推奨しているというのは本当なのでしょうか?
結論から言ってしまうと、
iCloudキーチェーンから1Passwordへの移行をアップル社も推奨しています。
実際にアップル社で働いている人たちは、
仕事をする中で1Passwordをパスワードの管理ツールとして使用しています。
なぜ、iCloudキーチェーンではなく1Passwordを推奨しているのかというと、
一番の大きな理由はセキュリティが非常に強固だからです。
ちなみに、パスワード管理ツールでは1Passwordが一番強固だとされています。
1Passwordでは、AppleのTouch IDやWindowsのWindows Helloなどを、
マスターパスワードの代わりとして利用することもできます。
iCloudキーチェーンとは違って、
1Passwordなら異なるOSにおいても使用できるのがメリットと言えます。
iCloudキーチェーンから1Passwordへの移行作業は簡単です。
まず、Web版の「1Password.com」にアクセスしてサインインし、
アカウント名をクリックしたら、「インポート」を選択してください。
次に、「その他」を選択したら、あとは画面の指示に従って操作をして、
データの移行を完了させてください。
iCloudキーチェーンの1Password引き継ぎは?WindowsやAndroidにも対応でビジネスに最適!

iCloudキーチェーンの1Password引き継ぎは、iCloudやDropboxを使って行います。
1PasswordはWindowsやAndroidなど様々な端末に対応しており、
端末の種類を問わずに使えるので、ビジネスにも最適と言えます。
1Passwordを使う場合は、それぞれの端末で使えるように引き継ぎ作業を行います。
Windowsで1Passwordを使う場合
Windowsで1Passwordを使う場合は、Dropboxを使って引き継ぎと同期を行います。
まず、1Passwordを起動して、マスターパスワードを入力してください。
次に、メニューの上部にある「Preferences」を選択し、「Move to Dropbox」を選択します。
そうすると、「Dropbox」フォルダにキーチェーンが保存されるので、「OK」を選択します。
iPhoneで1Passwordを使う場合
iPhoneで1Passwordを使う場合は、iCloudを通して引き継ぎ作業を行います。
まず、iPhoneから1Passwordのアプリを開いて、マスターパスワードを入力します。
次に、「設定」を選択したら、「同期を開始」を選択してください。
同期するサービスとして「iCloudで同期」を選択すると、iCloudで情報を探し出します。
すると、「1PasswordはiCloudに既存のデータを見つけました。」と表示されるので、
「マージ」を選択して保管庫との結合を行います。
以上の操作でiCloudキーチェーンから1Passwordへの引き継ぎ作業は完了です。
Androidで1Passwordを使う場合
Androidで1Passwordを使う場合は、
Google Playストアから1Passwordのアプリをダウンロードしておきます。
1Passwordにサインインして、アカウント情報を入力すると同期が開始されます。
iCloudキーチェーンを無効にする方法?1Password移行済んだら呼び出さない設定に!

iCloudキーチェーンから1Passwordへの移行が済んだら、
iCloudキーチェーンを呼び出さないように無効に設定しましょう。
iCloudキーチェーンを無効にする方法はとても簡単です。
iPhoneの場合は「設定」のアプリから「パスワードとアカウント」を選択し、
「パスワードを自動入力」を選択したら、「1Password」にチェックを入れるだけです。
ちなみにですが、またiCloudキーチェーンに戻したくなった場合は、
再度「iCloudキーチェーン」にチェックを入れればOKです。
「パスワードを自動入力」の中から使いたい方を選べばいいだけなので、
無効にするのはもちろんですが、その逆も簡単にできます。
iCloudキーチェーンを無効にした後は、
1Passwordへの移行が正しくできているか、実際にログイン操作で試してみてください。
iCloudキーチェーンを永遠に有効にならないようにするのは危険?念のため残しておく?
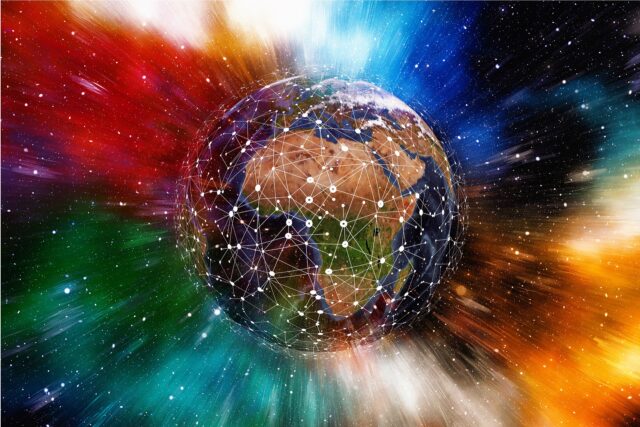
iCloudキーチェーンから1Passwordへの移行が済んだとしても、
念のためiCloudキーチェーンを残しておいた方が無難と言えます。
iCloudキーチェーンを残しておいた方がよい理由とは、
もし、1Passwordのサービスが終了した場合でもiCloudキーチェーンが使えるからです。
完全にiCloudキーチェーンを削除してしまった状態では、
1Passwordが使えない時に、iCloudキーチェーンまでもが使えなくなってしまいます。
また、1Passwordへの課金を停止したくなった場合でも、
無料で使えるiCloudキーチェーンを残しておけば安心できます。
iCloudキーチェーンのオンオフの操作は簡単にできるので、
永遠に有効にならないように削除するのは危険なのでやめておきましょう。
iCloudキーチェーンの自動入力のオンオフの操作は、
iPhoneの場合は「設定」のアプリから簡単にできます。
「設定」のアプリから「パスワードとアカウント」、「パスワードを自動入力」、
「入力を許可」の順に選択して、「iCloudキーチェーン」のチェックを外すだけです。
ちなみに、この操作を行ってiCloudキーチェーンをオフにした場合でも、
端末内にはパスワードが残っているので、オンにするだけでまた使えます。
iCloudキーチェーンの自動入力をオフにした後で、
端末内のパスワードも削除すると、永遠にiCloudキーチェーンが有効にならなくなります。
1Passwordはセキュリティもしっかりしていて使いやすいのですが、
万が一の時を考えると、念のためiCloudキーチェーンは残しておいた方がいいです。
iCloudキーチェーンの安全性はどう?複数端末にも対応!
iCloudキーチェーンの安全性は?登録したIDやパスワードが暗号化されるので安心!
まとめ
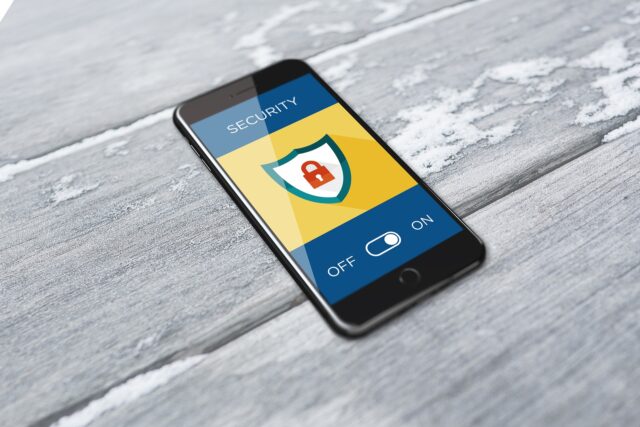
今回は、iCloudキーチェーンから1Passwordへの移行について紹介してきました。
1Passwordのセキュリティはとても強固で、
アップル社もiCloudキーチェーンから1Passwordへの移行を推奨しているほどです。
iCloudキーチェーンから1Passwordへの移行作業はとても簡単にできるので、
WindowsやAndroidなどの様々な端末に引き継ぎができるようになっています。
iCloudキーチェーンから1Passwordへの移行作業が終わったら、
iCloudキーチェーンの自動入力をオフにすることで無効化できます。
iCloudキーチェーンの自動入力をオフにしても端末内にパスワードは残るので、
再度iCloudキーチェーンの自動入力をオンにすれば有効化できます。
iCloudキーチェーンを永遠に有効にならないようにするのは避けて、
何かあった時のために念のため残しておいた方がいいです。

