OneDriveを使用していてファイルを削除できない場合があると思います。
では、ファイルを削除できない場合はどのように対処すればよいのでしょうか。
今回は、OneDriveのファイルを削除できない場合の対処法を紹介していきます。
OneDriveのファイルを削除できない場合、
ファイルがロックされている・権限がないといった理由や、
Vault内にファイルがあると無効化しないといけなく削除ができません。
OneDriveのファイルを削除する場合はファイルへのアクセス権限が必要です。
まずアクセス権限を取得した後、それからファイルを削除してみてください。
OneDriveのファイルがロックされている場合には、
削除しようとしてもできない仕組みとなっています。
Vault内にあるファイルはロックされているので削除できないので、
個人用Vaultを無効化してからだとファイルをきちんと削除できます。
OneDriveのファイルを削除できないと焦ってしまうと思いますが、
今紹介してきた対処法を落ち着いて試してみてください。
OneDriveでファイルを削除できない!アプリがバックグラウンドで実行されているせいかも!

OneDriveでファイルを削除できないのは、
アプリがバックグラウンドで実行されているからかもしれません。
OneDriveのアプリがバックグラウンドで動作している場合、
同期などが行われているかもしれないので削除できない原因となります。
この場合は、OneDriveのアプリがバックグラウンドで実行しないように、
OneDriveの設定からバックグラウンドの動作を停止させてみてください。
OneDriveがバックグラウンドで動作しないようにする方法を紹介します。
OneDriveのバックグラウンド動作を止める方法
まず、パソコンのツールバーからOneDriveのアイコンを右クリックし、
「設定」をクリックしてください。
「WindowsにサインインしたときにOneDriveを自動的に開始する」のチェックを外してから、
「OK」をクリックすればバックグラウンドが停止します。
初期設定では「WindowsにサインインしたときにOneDriveを自動的に開始する」のチェックはONになっている状態なので、
OneDriveのファイルを削除できない場合は、積極的に試してみてください。
また、OneDriveのアプリのバックグラウンドを停止させた後で、
再度実行させたい場合には、いつでもスタート画面から起動できます。
OneDriveでファイルを削除できない場合は、
アプリがバックグラウンドで実行されているせいかもしれないので、
設定からアプリのバックグラウンドを停止させてみる方法を試してください。
OneDriveでファイルを削除できないのはアクセス許可がないから?権限を取得後に削除!
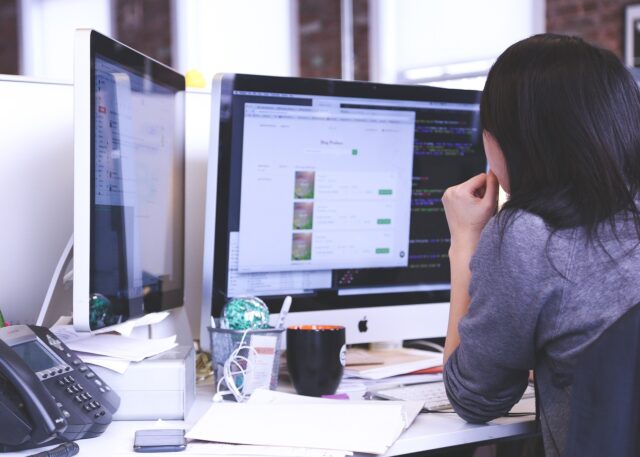
OneDriveでファイルを削除できないのはアクセス許可がないからです。
権限を取得した後で再度ファイルの削除を行ってみてください。
アクセス許可がない場合に、権限を取得するための方法を紹介していきます。
アクセス許可の権限を取得する方法
まず、削除を行いたいファイルを右クリックしプロパティをクリックします。
次に「セキュリティ」のタブを選択して「詳細設定」をクリックします。
セキュリティの詳細設定の画面が表示されるので、
所有者と書かれた横に表示されている「変更」をクリックしてください。
「選択するオブジェクト名を入力してください」のところに、
今自分がログインしているアカウント名を入力して「OK」をクリックします。
「サブコンテナーとオブジェクトの所有者を置き換える」にチェックを入れ、
「OK」を選択後、アクセス許可の変更を確認されたら「はい」を選択します。
ファイルのプロパティ画面に戻るので、この状態で一度「OK」を選択します。
以上の操作でアクセス権限を取得できるのでファイルの削除が可能となります。
OneDriveでファイルを削除できないのはアクセス許可がないからなので、
権限を取得した後にもう一度ファイルの削除を試してみてください。
OneDriveの個人用Vault内のファイルを削除したい!個人用Vaultを無効化で全削除!
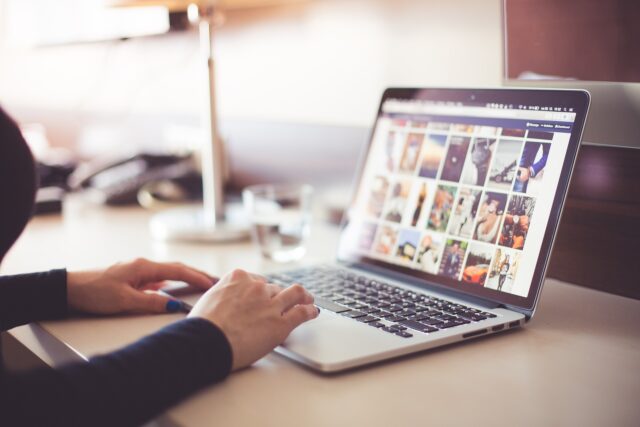
OneDriveの個人用Vault内のファイルを削除したい場合は、
個人用Vaultを無効化で全削除できます。
以下の手順に沿って操作を行いましょう。
個人用Vaultを無効化する方法
個人用Vaultの無効化をするにはパソコンからOneDriveにアクセスします。
OneDriveにアクセスしたら画面の右上にある歯車アイコンの「設定」を開き、
メニューから「オプション」を選択してください。
オプション画面の左側に表示される「個人用Vault」を選択し、
「Personal Vaultを無効にする」の「無効にする」を選択してください。
以上の操作を行うことで、個人用Vaultの無効化は完了です。
個人用Vaultの無効化を行うと、ファイルが削除されて復元不可となるので、
大事なファイルが入っていないかをよく確認してから行いましょう。
無効化してから気が付くのでは遅いので慎重に行いたいところですね。
無効化して全削除した場合、ゴミ箱にもファイルが移動することはないので、
本当に全部のファイルが消えてしまうという点をよく覚えておいてください。
まとめ

今回は、OneDriveのファイルを削除できない場合の対処法を紹介しました。
OneDriveのファイルを削除できないのは、
ロックされている・権限がないなどといったのが原因です。
ファイルがVault内にある場合は無効化することで全削除されます。
OneDriveでファイルを削除できない場合、
アプリがバックグラウンドで実行しているのが原因かもしれません。
一度、OneDriveのアプリを停止させてから削除してみてください。
アクセス許可がない場合はOneDriveでファイルを削除できません。
権限を取得後にもう一度削除をしてみてください。
OneDriveの個人用Vault内のファイルを削除するには、
個人用Vaultを無効化することで全削除です。
