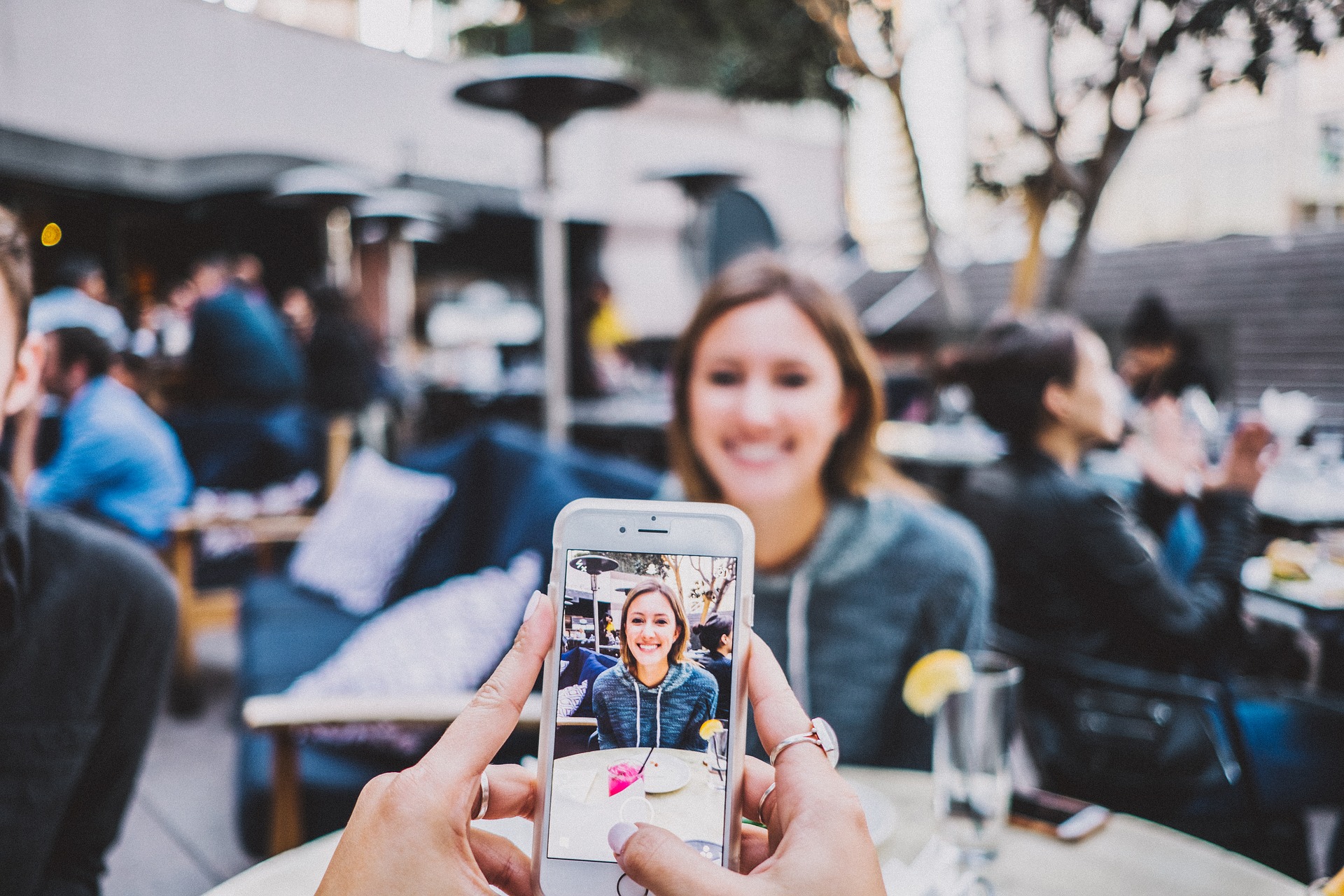iCloud写真はiPhoneなどで撮影した写真を保存できるオンラインストレージです。
様々な端末からアクセスが可能で、写真の管理や削除も簡単に行えるのが魅力です。
では、iPhone本体から写真を削除した場合は、復元することはできるのでしょうか?
まず結論から言うと、
iCloud写真に保存されている写真はバックアップから復元することができます。
iCloud写真がオンだと、撮影した写真は自動でアップロードされて保存されているので、
iPhoneなどの端末から写真を削除した場合でも、バックアップから簡単に復元できます。
また、削除してから30日以内なら写真Appの「最近削除した項目」からも復元できます。
写真Appから復元するための方法はとても簡単です。
まず、写真Appを開いて、「最近削除した項目」を選択してください。
あとは復元したい写真を選んで、「復元」をタップすれば復元が開始されます。
いくつかの写真をまとめて復元したいという場合は、
「選択」をタップしてから写真を選んで、最後に「復元」をタップしてください。
最後に繰り返しにはなりますが、写真Appから復元する場合は、
写真を削除してから30日が経過してしまうと、復元できないので気をつけてください。
iCloudの写真をバックアップしたい!HDDにもできる?
iCloudの写真だけ他にバックアップしたい!Googleフォト・Amazon Photosがおすすめ!
iCloudバックアップからの復元で写真消えた?「iPhoneから削除」オプションを押した!?
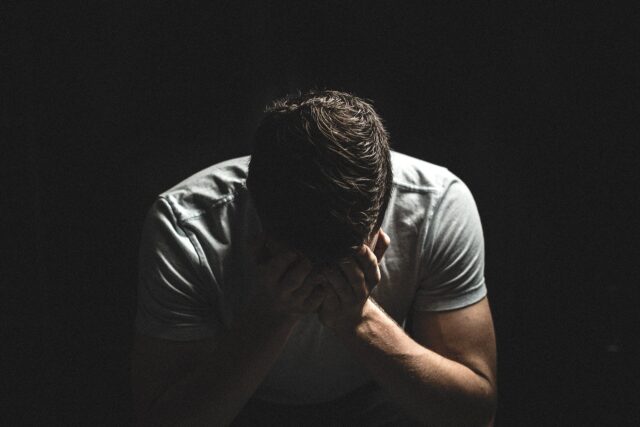
iCloudバックアップからの復元で写真が消えた原因は、
iCloudフォトライブラリをオフにする時に、「iPhoneから削除」を押したからです。
iCloudフォトライブラリをオフにする時、「iPhoneから削除」のオプションを押すと、
iCloudフォトライブラリの中にある写真が削除されてしまうので要注意です。
通常では、iCloud写真をオンにしていると自動でiCloudへ保存されますが、
オフの場合だと手動でフォトライブラリにバックアップする必要があります。
つまり、iCloudフォトライブラリのオプションで「iPhoneから削除」を押した場合、
結果としてはiCloudフォトライブラリの写真が消えてしまい、
iCloudバックアップからの復元でiPhoneの写真までもが消えてしまうのです。
思い出がある写真や大事な人との写真が一瞬にして消えてしまうのは悲しいですよね。
でも、フォトライブラリをオフにする時に、「iPhoneから削除」オプションを押さなければ、
iCloudバックアップからの復元で写真が消えることはないので安心してください。
iCloud写真のバックアップ機種変更では?iPhoneをWi-Fi接続でiCloudバックアップを押す!

iCloud写真のバックアップで機種変更の場合では、
iPhoneをWi-Fi接続してiCloudバックアップを押せば復元完了です。
その前に、必ず古いiPhoneの方でバックアップを取っておく必要があるので要注意です。
では、機種変更した時のiCloud写真の復元方法を詳しく紹介していきます。
まず下準備として、古いiPhoneの方でしっかりとバックアップを取ったら、
新しいiPhoneの電源を入れてWi-Fi通信に接続をしてください。
次に、AppleIDとパスワードでiCloudにサインインをして、
「iCloudバックアップから復元」をタップしてください。
あとは復元が自動で開始されるので、復元が完了するまで電源を切らずに待ちましょう。
時間がかかることもあるかと思いますが、しばらくの間は我慢して待っていてください。
以上の操作を実行することで機種変更した場合でも、
iCloud写真を新しいiPhoneの方へと復元させることができます。
また、設定が完了した後もWi-Fiに接続させたままにしておくと、
iCloud写真だけではなく他のデータもダウンロードされるのでWi-Fi接続させておきます。
iCloudバックアップの写真が二重保存に?iPhoneとPCの同期を有効にするとダブるかも!?

iCloudバックアップの写真が二重保存になってしまう不具合はよく起こることです。
iCloudバックアップの写真が二重保存になってしまうのは、
iPhoneとPCの同期を有効にしているのが原因として考えられます。
では、二重保存にならないようにするためには何か対処方法があるのでしょうか?
対処方法としては簡単なことで、iPhoneとPCの同期を有効にしないことです。
中には、iPhoneの写真をPCのiTunesを利用して同期している人もいると思います。
そういった場合にiPhoneとPCの同期を有効にしていると、写真がダブることがあります。
iPhoneとPCの同期を有効にしなければいいだけなので無効にしてしまいましょう。
複数のデバイスを使用している場合にも、写真が二重保存になることがあります。
例えば、iPhoneとiPadのデバイスを1台ずつ所持していて、
どちらともiCloud写真がオンの状態からiPadの方だけオフにしたとします。
すると、iPadの方ではiCloudバックアップが作成されるので、
フォトライブラリとiCloudの写真が二重保存になってしまうのです。
この場合の二重保存を防ぐためにはどうすればいいのかというと、
同じAppleIDを使用しているすべての端末でiCloud写真をオフにする必要があるのです。
iCloudバックアップの写真が二重保存になっていると容量が増えてしまうので、
まずはiPhoneとPCの同期を無効にすることから始めてみましょう。
iCloudの容量は無料で使える分は意外と少ないので、
二重保存を避けることだけではなく、不要な写真はなるべく削除するのがいいです。
iCloudの写真のバックアップはどのタイミング?Wi-Fiは必要?
iCloud写真のバックアップはなかなかされない?好きなタイミングでバックアップ可!
まとめ

今回は、iCloud写真のバックアップの基本について詳しく紹介してきました。
iCloud写真に保存されている写真は、バックアップから簡単に復元ができます。
また、写真Appの「最近削除した項目」からも簡単に復元できます。
ただし注意点として、写真Appの「最近削除した項目」から復元する場合は、
写真を削除した日から30日以内までに復元しないと完全に消えてしまいます。
iCloud写真のバックアップで機種変更をする場合は、
新しいiPhoneをWi-Fi通信に接続してiCloudバックアップを押せばOKです。
必ず古いiPhoneの方でバックアップを取っておくことを忘れないようにしてください。
iCloudバックアップの写真はiPhoneとPCの同期を有効にしているとダブるので、
iCloudの容量を少しでも節約するために、同期を無効にしておきましょう。