Windows10ではNetflixの作品をダウンロードで楽しむことができます。
Netflixのダウンロードしたコンテンツの保存先は「隠しフォルダ」ですが、
表示させることができます。
「隠しフォルダ」を表示させる方法
「隠しフォルダ」を表示させるには、
1エクスプローラーを起動する[Windows]+[E]
2エクスプローラーのトップメニューにある[表示]をクリック、
右側の[オプション]を開く。
3[フォルダーオプション]が開くので[表示]タブをクリック。
[ファイルとフォルダの表示]の項目までスクロールし、
[隠しファイル、隠しフォルダ、および隠しドライブを表示する]を選択し、
一番下の[OK]をクリックします。
ファイルエクスプローラーからNetflixダウンロードフォルダにアクセスできるようになります。
以上の方法でWindows10でダウンロードした、
Netflixのコンテンツを表示させることができます。
Netflixダウンロードに空き容量ほしい!ダウンロード済みの動画を削除!
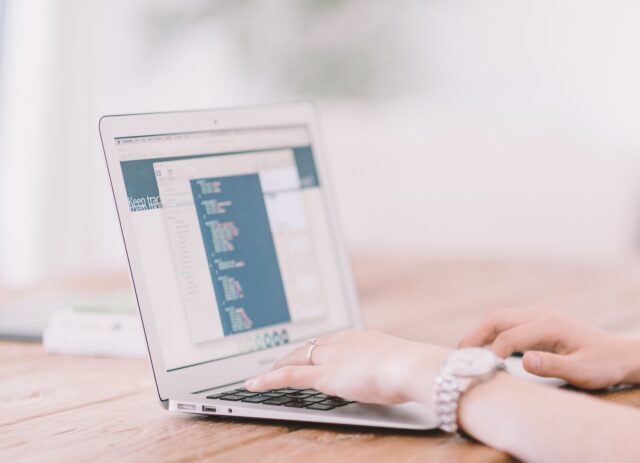
Netflixの動画をデータ通信量を抑えるため、
ダウンロードして楽しんでいる方も多いのではないでしょうか。
Wi-Fi環境下でダウンロードすれば、
データ通信量や、電波の不安定な場所でも気にせず動画を楽しめる便利なダウンロード機能ですが、
高画質な映画をダウンロードするとなると、内部ストレージをかなり使用してしまいます。
Netflixダウンロードに空き容量が欲しいときは、
ダウンロード済みの動画を削除して、内部ストレージを解放しましょう。
1つの作品だけ削除する方法は
1.Netflixアプリを開き「ダウンロード」を選択
2.右上にある「編集」を選択
3.削除したい作品のチェックボックスをオンにして「削除」または「×」をタップ
(Windows10では、メニューから「マイダウンロード」を選択して、操作します。)
全てのダウンロードを削除する場合
1. Netflixアプリを開き「その他」「…」「プロフィール」のいずれかのアイコンを選択
2. 「アプリ設定」または「設定」を選択
3. 「ダウンロード」内の「ダウンロードをすべて削除」を選択
4. 「OK」または「削除」を選択
以上の方法で削除できます。
またWindows10では前述した「隠しフォルダ」を表示させ、
Netflixダウンロードフォルダにあるファイルを全削除させる方法もあります。
この他に、Netflixアプリには、作品の視聴を終えると、
同タイトルの次のエピソードが自動的にダウンロードされ、
視聴済みのエピソードを削除してくれる「スマートダウンロード機能」が搭載されているので
スマートダウンロード機能を設定しておくのも効果的です。
Netflixダウンロードに空き容量が欲しいときは、
ダウンロード済みの動画を削除して、空き容量を増やしましょう。
NetflixのダウンロードはWi-Fi環境でするべき?通信料はいくらかかるの?
NetflixダウンロードはWi-Fiなし環境でも可能?別に設定する必要あるが設定は簡単!
Netflixダウンロード保存先変更はPCでは不可!一時別に移しても元に戻せば見れる!

PCでNetflixダウンロードの保存先の変更はできません。
ファイルを別に移しても、元に戻せばまた見れるようになります。
もしなんらかの理由でファイルを別の場所に移したい場合、
Netflixダウンロードの保存先自体を変更することはできませんが、
別の場所へファイルを移すことは可能です。
ただし、外部ストレージへの移動はできません。
ファイルを移すとその作品は見れなくなりますが、
元のフォルダへ戻すと再び再生可能です。
Netflixダウンロード保存先は変更できません。
一時的に別の場所へ移しても、元のフォルダに戻せばまた再生可能です。
Netflixのダウンロードの容量は?Macだとできない?
Netflix動画ダウンロードのデータ容量は?データ使用量「多」設定では20分で1GB消費!?
Netflix動画を保存できるデバイスは?PCはWindowsのみ可能◎
Netflix動画をダウンロードできるデバイスはスマホ・タブレットとWindowsPC!
Netflixダウンロード動画の保存期間は?個々のライセンスにより決まり最短は48時間?

Netflixの作品をダウンロードしたのに、いざ見ようと思ったら
「有効期限が切れました」と表示され視聴できなくなったことはありませんか?
実はNetflixの動画には視聴期限が設けてあり、
期限は個々のライセンスによってきめられています。
最短で48時間の作品もあります。
視聴期限はNetflixアプリで作品をダウンロードすると発生します。
この視聴期限は、個々のライセンスによって決まっており、
作品によって異なります。
動画をダウンロードした時点から視聴期限のカウントがスタートし、
残り「7日以内」に期限切れとなる作品は、
「ダウンロード」のページに残り時間が表示されるようになります
作品の中には、視聴を開始した時点から、48時間で有効期限が切れるものもあります。
このような作品の場合は、再生を開始すると、
期限までの残り時間が表示されるようになります。
有効期限内でしたら、何度でも視聴可能です。
有効期限が切れて視聴できなくなった作品は、
再ダウンロードすることで再び視聴可能となります。
再ダウンロードするには、スマホやタブレットの場合は「ダウンロード」ページから期限切れとなった作品を1度削除し、
もう一度ダウンロードし直してください。
Windows10の場合は「マイダウンロード」から
期限切れとなった作品の横にある「アラート」をタップし、
「ダウンロードを更新」をタップすると再ダウンロードできます。
作品によってはダウンロードできる回数に制限が設けてある場合があるので注意してください。
Netflixでの配信が終わった作品については、
期限内であっても、配信が終了した時点で期限切れとなります。
Netflixのダウンロード有効期限とは?確認方法がある!
Netflixダウンロードの有効期限は再生押してから48時間のものも?再DLはできるはず!
まとめ

NetflixダウンロードのWindows10での保存先は隠しフォルダですが、
隠しフォルダを表示させる設定をすることで表示させることができます。
Netflixダウンロードに空き容量ほしい時は、
ダウンロード済みの動画を削除しストレージを解放しましょう。
Netflixダウンロードの保存先変更はできませんが、
一時的に別に移すことはできます。
他のフォルダに移している間は再生することはできませんが、
元のフォルダに戻せば視聴可能です。
Netflixダウンロード動画の保存期間は個々のライセンスにより決まり、
最短で48時間のものもあります。
残り7日を切ると表示されるようになります。
再生ボタンを押してから48時間の場合は、
再生ボタンを押すと残り時間が表示されるようになります。




