WindowsのPCにはデフォルトでOneDriveがインストールされており、
PCを起動するたびに「OneDriveはサインインしていません」と、
表示されます。
起動のたびに表示されるので、人によっては「しつこい!」とか、
「邪魔!」と感じている方もいるのでは?
「OneDriveはサインインしていません」は、
「自動起動の無効化」や「アンインストール」することで対処することができます。
毎回表示される「OneDriveはサインインしていません」を省略したい場合は、
「無効化」か「アンインストール」をお試しください。
「自動機能の無効化」と「アンインストール」は、
どちらもOneDriveにサインインしなくても実行可能です。
そのため、「そもそもOneDriveを利用していない」という方でも、
わざわざOneDriveのアカウントを作らなくても、対処することができます。
「自動機能の無効化」と「アンインストール」は、
どちらも難しくないので、簡単に実行可能です。
PC初心者の方やOneDrive初心者の方も安心してお試しください。
OneDriveがうざい!?パソコンを起動するたびにサインインを求められる!?
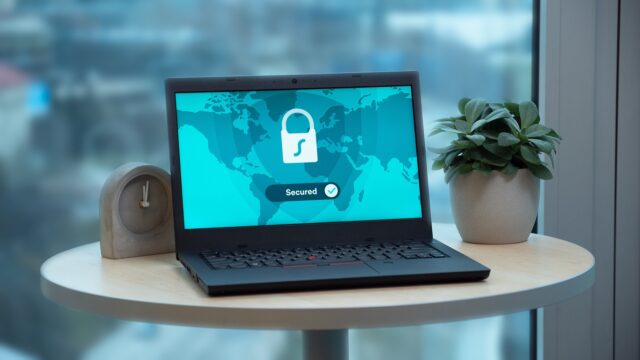
OneDriveはWindows11とWindows10、Windows8.1に標準装備されています。
そのため、WindowsのPCを起動した時に、
「OneDriveはサインインしていません」と表示されることがあります。
OneDriveを使っている人なら、サインインすれば良いです。
しかし、あまり使う頻度が高くない方や、
そもそもOneDriveを使っていない方は、
「うざい!」と感じている方もいるのではないでしょうか。
2つの方法で「OneDriveはサインインしていません」を省略できるので、
「うざい!」と感じている方は、状況に合わせて解決方法を試してみてください。
設定次第では二度と表示しないようにできるので、
「OneDriveはサインインしていません」が表示される面倒を解決できますよ!
「OneDriveはサインインしていません」を消すには自動起動を無効化!

「OneDriveはサインインしていません」を表示しないようにするには、
「自動起動を無効化」する必要があります。
無効化にする方法は簡単です。
OneDriveを無効化する方法
まずはタスクバーに表示されている「OneDrive」アイコンでを右クリックをしてください。
右クリックするとメニューが表示されるので、「設定」を選択してください。
「設定」を選択するとOneDriveに関しての設定画面が出てくるので、
この設定を変更して、自動起動を無効化にすることができます。
「設定」を選択して出てきた画面の、
「設定」タブの「全般」という場所に注目してください。
この中の「Windowsにサインインした時にOneDriveを自動的に開始する」のチェックを外すことで、
自動起動を解除することができます。
この設定を変更することで、いつでも自動起動のon/offができるので、
安心して変更することができます。
また、この設定はOneDriveにサインインしなくても、
設定を変更することができます。
一度設定してしまえば、Windowsを起動するたびに表示される、
「OneDriveはサインインしていません」を省略できます。
「うざい」思いをしなくてもよくなりますし、
Windows起動時の負担を減らし、起動速度を上げることも可能!
OneDriveを使わない方や使用頻度が少ない方は、
自動起動の設定をoffに設定してみてください。
OneDriveを使わないならアンインストールも有効!やり方はとても簡単!

「OneDriveはサインインしていません」を解決するには、
OneDriveアプリのアンインストールが有効です。
OneDriveをアンインストールする方法
アンインストールする方法は、まずスタートボタンを選択します。
次に検索ボックスに「プログラム」と入力してください。
プログラムを選択すると、
「プログラムの追加と削除」が表示されるので選択します。
プログラムの追加と削除に進むと「アプリと機能」があるので、
「アプリと機能」からアンインストール可能です。
「アプリと機能」に「Microsoft OneDrive」があると思うので、
選択してアンインストールしてみてください。
簡単にできるので、「OneDriveはサインインしていません」を表示したくない方は、
アンインストールすることを考えてください。
注意点としては、使っている端末によっては、
OneDriveのアプリをアンインストールできないことがあります。
具体的に言うと、Windows8.1やWindows RT 8.1は、
アンインストールできません。
アンインストールできない端末や、うまくアンインストールできない場合は、
設定を変更して自動起動をoffにして解決してください。
OneDriveはアプリを端末からインストールしても、
端末に保存されているファイルやデータが消えることはありません。
つまり、再インストールをして、同アカウントでサインインすれば、
アンインストール前のデータを確認することも可能です。
「OneDriveはサインインしていません」の対策のために、
アプリのアンインストールは効果的です
しかし、OneDriveの使用頻度が高い方には、
あまり向いていないかもしれません。
使用頻度が高い方は、
よく考えてからアンインストールする必要があります。
まとめ

普段からパソコンを使う方は、
「OneDriveはサインインしていません」という表示を、
見たことはありませんか?
パソコンを起動するたびに表示される場合もあるため、
「うざい」とか「目障り」感じている人もいるのではないでしょうか。
この「OneDriveはサインインしていません」という表示は、
表示しないようにすることもできます。
方法の一つ目としては、
OneDriveの自動起動しないようにする方法です。
タスクバーに表示されるOneDriveを右クリックし、
設定から自動起動をoffに設定できます。
二つ目の方法は、
OneDriveのアプリ自体を、端末から削除(アンインストール)する方法です。
アンインストールするには、
タスクバーの検索ボックスにプログラムと入力し、
「プログラムの追加と削除」からできます。
どちらも簡単な方法となっているので、
すぐにでも「OneDriveはサインインしていません」を非表示することが可能です。
OneDriveをあまり使わない方や、そもそも使わない方で、
「OneDriveはサインインしていません」というメッセージに困っている方は、ぜひお試しください。
